WorldClient Instant Messenger
WorldClient Instant Messenger (WorldClient IM) is a desktop application that you can download and install on your computer. It is an instant messenger program that you can use to communicate with other WorldClient IM users who share your email server, and it will monitor your email account for incoming mail, keep your local Windows Address Book up to date, notify you when new messages arrive, and automatically sign you in and retrieve your mail. It will also allow you to view your message count by folder, compose mail and open WorldClient all from the WorldClient IM icon on your taskbar. For more information about WorldClient Instant Messenger, see its online help system after you download and install it.
WorldClient IM is only available for Microsoft Windows.
Installation
| 1. | Click Options, and then WorldClient IM. |
| 2. | Click Download the WorldClient IM Installer. |
| 3. | Click Save. |
| 4. | Select a location and click Save. |
| 5. | Locate the file (WorldClientInstantMessenger.exe) on your hard disk and double-click it. |
| 6. | Follow the installer's instructions to complete the installation. |
Instant Messaging in WorldClient
The WorldClient and LookOut themes include a built-in instant messaging option. If you enable this feature from the option on the Personalize page, an Instant Messenger bar will appear on the right side of the browser. This allows you to view your buddy list and chat with your WorldClient Instant Messenger contacts, just as when using the WorldClient Instant Messenger program.
Instant Messenger Bar
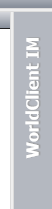
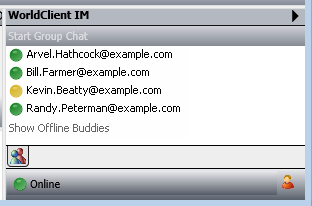
When the instant messaging feature is active, a vertical bar will appear on the right side of the browser. Click this bar to expand the Instant Messenger window. Your online status and buddy list will be displayed. To hide the Instant Messenger window again, click Instant Messenger at the top of the window.
Online Status
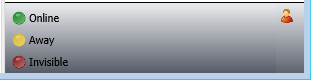
Your current online status is displayed at the bottom of the Instant Messenger window. Your status can be set to: Online, Away, or Invisible. Invisible makes you to appear to be offline to others. If you wish to change your status, click your status and then click Online, Away, or Invisible.
Managing Your Buddy List
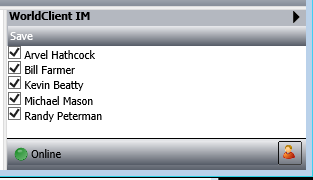
To manage your buddy list, click the Manage Buddies icon in the lower right corner of the Instant Messenger window. Click the checkbox next to anyone that you wish to add to your buddy list. Clear the checkbox next to anyone that you wish to remove. When you are finished, click Save in the bar above the list.
Starting a Chat Session
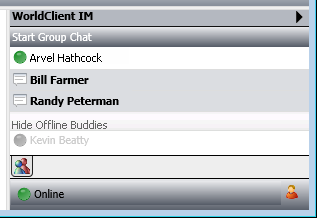
To start a chat session with one of your buddies, double-click the buddy. If you wish to start a Group Chat, click each buddy that you wish to include in the chat, then click Start Group Chat in the bar above the list.
Composing an Instant Message
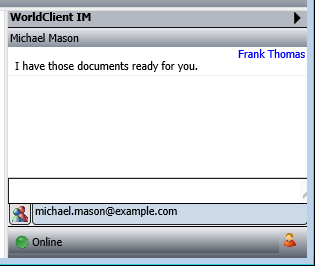
When you start a chat session, type your message in the bottom section of the window and press the Enter key. Your message and all relies will appear in the top section. To close the chat session, hover your mouse pointer over the session's tab at the bottom of the window and then click the X icon on the right. To switch back to the Buddy List, click the buddies icon in the lower left corner.
See Also
