Contacts
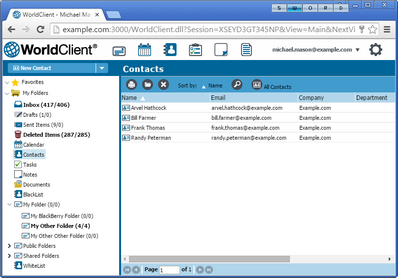
WorldClient's Contacts folders are useful for keeping track of email addresses, phone numbers, and other information for each of your contacts. To view your default WorldClient Contacts folder, click Contacts in the navigation pane or click the address book icon on the toolbar (in some themes). You can also select a specific contacts folder from your Folder List, or create a new contacts folder using the Folder Options. In the WorldClient theme you can also create a new folder by clicking "+" in the folder list.
In the LookOut or WorldClient theme, double-click a contact to open it for editing or viewing. In LookOut you can also hover the pointer over it to get a detailed preview of the contact. In the Lite theme, click the contact's name to open it. In Standard, click the Edit icon in the Contact's row. If you don't have editing permission for the contact folder, the contact will be displayed with the save option and editing fields disabled.
You can search contacts by clicking on the search icon in the toolbar and typing the search criteria in the search field. When you cancel the search you will be restored to your normal, unfiltered contacts view.
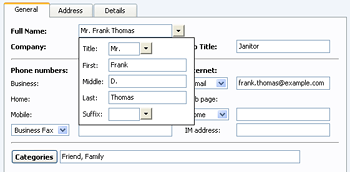
Creating a Contact
To add a new a contact to your WorldClient address book:
| 1. | Click Contacts in the navigation pane. |
| 2. | Depending on your theme, click New, New Contact, or Create a Contact. |
| 3. | Enter the name, email address, and any other desired contact information. The name and email address fields are required, but all other fields are optional. |
| 4. | Click Save. |
Editing a Contact
To edit one of your WorldClient contacts:
| 1. | Click Contacts in the navigation pane. |
| 2. | In LookOut or WorldClient, double-click anywhere in the contact's row. In Lite, click the contact's name. In Standard, click the Edit icon in the contact's row. |
| 3. | Change the information that you need to alter. |
| 4. | Click Save. |
Deleting a Contact
To delete a WorldClient contact:
| 1. | Click Contacts in the navigation pane. |
| 2. | In LookOut or WorldClient, right-click the contact and choose Delete on the shortcut menu, or click the contact that you wish to delete and then click the Delete icon on the toolbar. In the other themes, click Delete next to the contact you wish to delete. |
| 3. | Click OK to confirm that you wish to delete the contact. |
Searching for Contacts
You can search for specific contacts by using the Search tool that is located above the list of contacts in every theme (in LookOut, click the Search icon on the toolbar to open the Search tool). Type all or part of the name, email address, or company that you are looking for and then click the search button or press Enter. WorldClient will filter the list of contacts, displaying only those with text that matches your criteria. When your are done with your search and want the contact list to return to normal, cancel the search by clicking the "Cancel" or "X" button next to the search tool. In Lite, delete the text and then click Search again.
Importing/Exporting Contacts
You can import and export your contacts using a comma separated values file. WorldClient's importing and exporting options are located on the Folders page.
Synchronizing with a Smartphone or Email Client
Using a BlackBerry Smartphone
If you wish to synchronize your WorldClient Contacts with the Contacts on a BlackBerry smartphone prior to BlackBerry 10, you can do so by using the BlackBerry Management page to Enterprise Activate your BlackBerry device. If the BlackBerry Management page isn't available then contact your email administrator to see if your account can be BlackBerry enabled. If you have a BlackBerry device but your account cannot be BlackBerry enabled for Enterprise Activation, then you must install a third-party synchronization client on the device in order to synchronize your Contacts. For BlackBerry 10 devices, see Using ActiveSync below.
Using a Third-party Synchronization Client
If you have a BlackBerry device that cannot be Enterprise Activated, a Windows Mobile device, or some other device such as an iPhone, then you may be able to use a third-party synchronization client on the device to synchronize your Contacts. Some example clients are: Funambol Sync Client, Synthesis, and SyncJE. There are also sync clients available for synchronizing your Contacts with an email client such as Microsoft Outlook. The Funambol Sync Client, for example, is available for Outlook, BlackBerry, Windows Mobile, and other types of applications and devices. Several clients are available free of charge.
Using ActiveSync
If your device is equipped with an ActiveSync client then you may be able to use that to synchronize your WorldClient Contacts with the device. Follow the links below for instructions on how to synchronize your device with WorldClient using ActiveSync:
|
ActiveSync may not available for all users. |
See Also

