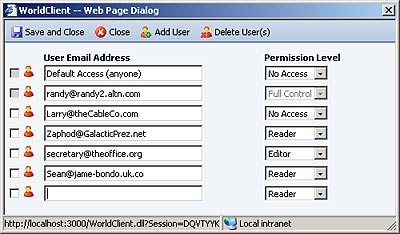The Folders page is used for managing your folders and subfolders. You can create, rename, and delete folders and set sharing rights to give other users permission to view or edit their content. There are also options on this page to designate certain special folders, the folders that you wish to use for message drafts, sent messages, and trash. And you can designate your default calendar, contacts, tasks, and notes folders. Further, you can import and export appointments and contacts to your calendar and contacts folders, and if you have configured a BlackBerry smartphone to collect email from your account you can specify the mail folders whose messages you wish to push to your phone's Inbox.
The Inbox is your main mail folder and the default folder in which your messages will be stored. It appears at the top of your Folder List along with your default and special folders. Any other folders you create will appear below them. Select any folders you wish to subscribe to by clicking the checkbox next to the folder name, and messages can be automatically routed to specific mail folders by using Filters.
Show Folders By Type
Check this box if you want the Folder List to display only folders that match the type of folder being viewed. For example, when viewing the Message List only email folders will be listed, and when viewing Contacts only contacts folders will be listed. This option is only available in the WorldClient theme, and it is enabled by default.
Show Favorites
Check this box if you wish to display the Favorites list in the LookOut and WorldClient theme's Folder List.
Hide Unsubscribed Folders
If you wish to hide all folders that you are not subscribed to, enable this option. Hidden folders will not appear in the Folder List.
Default User Folders
Use the options in this section to designate your default Calendar, Contacts, Tasks, and Notes folders. The default folders are opened when you click the corresponding links in the navigation pane or on the toolbar.
Special Folders
Use the options in this section to designate which of your folders will be used as these special purpose folders:
| • | Drafts - This folder is used for storing messages that you haven't yet finished composing or you wish to send later. Messages will be moved to the Drafts folder when you click Send Later on the Compose or Spell Check page. |
| • | Sent - When you send an email message, a copy of it will be stored in this folder. |
| • | Trash - This folder is used to protect you from accidentally deleting messages. When you delete a message from the Message Listing it will be moved to the Trash folder rather than immediately deleted. Depending on your account settings, messages contained in the Trash folder may be permanently deleted when you sign out or a specific limit is reached. Contact your mail administrator to determine what size or number limitations (if any) may be applied to your account. This option is not used if you have selected Flag as Deleted as your Message Deletion option on the Personalize page. |
Creating a Folder
To create a new folder in the WorldClient theme:
| 1. | Click Options and then Folders to go to the Folders page. |
| 4. | Choose a folder from the drop-down Nest under list if you want this to be a subfolder of an existing folder. Leave this blank if you want it to be a new top-level folder. |
| 5. | Select the type of folder you'd like to create: Email, Calendar, Contacts, Tasks, Notes, or Documents. Some users may not be allowed to choose some folder types. |
To create a new folder in other themes:
| 1. | Click Options and then Folders to go to the Folders page. |
| 2. | Type a name for your folder into the New Folder box at the top of the page. |
| 3. | Choose a folder from the drop-down list if you want this to be a subfolder of an existing folder. Leave this blank if you want it to be a new top-level folder. |
| 4. | Select the type of folder you'd like to create: Email, Calendar, Contacts, Tasks, Notes, or Documents. Some users may not be allowed to choose some folder types. |
| 6. | Click Save or Finished on the toolbar. |
Renaming a Folder
To rename one of your folders:
| 1. | Click Options and then Folders to go to the Folders page. |
| 2. | Click Rename next to the folder that you wish to rename. |
| 3. | Type the new name for the folder. |
Deleting a Folder
When you delete a folder, all messages that are contained in that folder will be deleted as well. Beside each folder listed on the Folders page is the count of messages currently contained in the folder. To delete a folder:
| 1. | Click Options and then Folders to go to the Folders page. |
| 2. | Click Delete next to the folder that you wish to delete. |
Sharing Folders
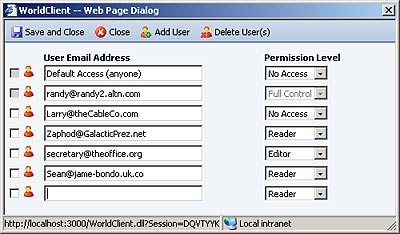
If you wish to give another WorldClient user (or an Outlook Connector user) permission to access one of your folders, you can set the folder's access settings by clicking the Share Folder link next to the folder you wish to share. This will open a page for specifying the user's email address and level of permission that you wish to grant. You can set the permission level to: Full Control, Editor, Reader, or No Access.
| • | Full control will grant a user complete control over the messages, contacts, tasks, notes, documents, or appointments in a folder. |
| • | Editors can read, insert, and delete a folder's contents. They can also toggle the read and unread state of a message. |
| • | Readers can read the contents of the folder but will not be able to modify it in any way. They cannot mark an email folder's messages as read. |
| • | No Access prevents the user from seeing the folder or its contents. |
Importing/Exporting Contacts or Calendar Data
Importing Contacts or Appointments
To import contacts or appointments into a contacts or calendar folder in WorldClient:
| 1. | From within Microsoft Outlook, use its export tools to create a "Comma Separated Values (Windows)" export file containing the data you wish to import into WorldClient. |
| 2. | In WorldClient, click Options and then Folders. |
| 3. | Click Import next to the desired calendar or contacts folder. |
| 4. | Browse to the comma separated values file that you created in step 1. |
Exporting Contacts
To export the contacts from one of your contacts folders into a "Comma Separated Values (Windows)" file, which you can use to import them into Microsoft Outlook:
| 1. | In WorldClient, click Options and then Folders. |
| 2. | Click Export next to the desired contacts folder. |
| 4. | Click Save and choose a location for your file. |
Exporting Appointments
To export a calendar's appointments into a "Comma Separated Values (Windows)" file, which you can use to import them into Microsoft Outlook:
| 1. | In WorldClient, click Options and then Folders. |
| 2. | Click Export next to the desired calendar folder. |
| 3. | Use the drop-down list boxes to select the date range you wish to export. |
| 5. | Click Save and choose a location for your file. |
Pushing Messages to a BlackBerry Smartphone
When Using the BlackBerry Internet Service (BIS)
If you configure a BlackBerry smartphone to collect mail from your account, only new messages that are placed in your Inbox will be pushed to your phone by default. Consequently, if you are using Filters to route some messages to other folders automatically, then by default those messages will not be pushed to your device. If you would like messages that are placed in other folders to be pushed to your device as well, then tick the Push to BlackBerry checkbox next to any folders whose messages you wish to push. The actual folders will not be pushed to your device, but any new messages that are placed in those folders will be pushed to your BlackBerry device's Inbox. For instructions on how to set up your BlackBerry smartphone to receive your email, see your device's documentation or online help. The Push to BlackBerry feature may not be available for all accounts.

|
When creating the email account on your BlackBerry device or via the corresponding BlackBerry Internet Service website, you should wait 10-15 minutes before making any changes to the BlackBerry email account, such as adding an email signature or editing your name. This is to help ensure that the BlackBerry account gets configured properly to work with your WorldClient account. You can make changes to your WorldClient account at any time. No waiting period is needed.
|
When Activated on WorldClient's BlackBerry Enterprise Server (BES)
If your account has been enabled to use WorldClient's BlackBerry Enterprise Server, and you have activated your BlackBerry device on the BlackBerry Management page, then your WorldClient/MDaemon account's Inbox and folder list will be synchronized with your BlackBerry device automatically. You can use the Folder Redirection options on the device to specify the mail folders that you wish to synchronize with WorldClient, or you can tick the Push to BlackBerry checkboxes next to those folders within WorldClient. See the BlackBerry Management page for more information about activating your device and using WorldClient's BES feature.
See Also
Folder List
BlackBerry Management