Tasks
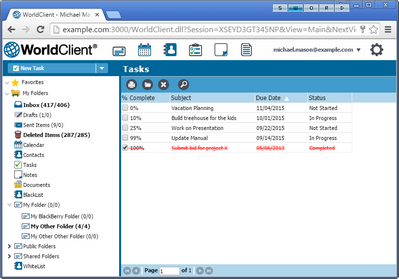
WorldClient Tasks allow you to create a list of tasks, projects and to-do items. You can sort tasks by Subject, Status, % Complete, and Due Date. You can tick the check box in the % Complete column to mark the task as completed, and you can double-click a task to open it in the Task Editor for viewing or editing it. If you do not have editing permission then the save button will be disabled and you will not be able to change the task's details.
If you use Outlook Connector, tasks created in either Microsoft Outlook or WorldClient will be synchronized automatically.
Adding and Editing Tasks
To create a new task, click New or New Task on the toolbar. To edit a task in LookOut or WorldClient, double-click the task you wish to edit. If you are using one of the other themes, click its Subject.
Task Tab
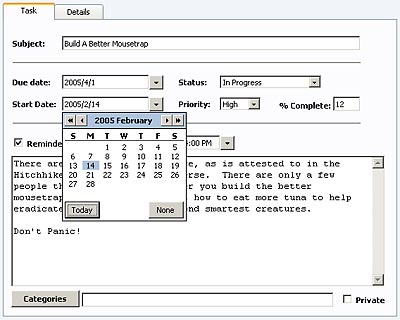 Each task entry must have at least a Subject, and you can further specify due dates, start dates, the status of the task, its priority in relation to all tasks in general, as well as how complete the project is.
Each task entry must have at least a Subject, and you can further specify due dates, start dates, the status of the task, its priority in relation to all tasks in general, as well as how complete the project is.
The first tab displays the primary fields used for tasks:
Subject - the main description of the task, this will appear on the Task list.
Due Date - this is date by which the task should be completed
Status - the current state of the task in general. This drop-down list gives you the following status options: Not Started, In progress, Completed, Waiting on someone else, and Deferred. If the status is changed to Completed, WorldClient will automatically change the % Complete field to 100%.
Start Date - The date that the task was or will be started.
Priority - The importance of the task, this drop-down list gives you the following options: Low, Normal, and High.
% Complete - Specify a number between 0 and 100 representing the estimated percentage of the task that has been completed.
Reminder - Tick the Reminder checkbox and specify the date and time you would like to be reminded about the task.
Description - The description field allows you to write a longer description of the task as well as its requirements and specifications.
Categories - The categories that this task may be labeled as. By clicking on the Categories button many predefined options are presented and each category that you select will be placed into the categories field.
Private - Click the private checkbox if you do not wish anyone but you to be able to see this task. Otherwise users with Sharing access to your tasks folder will be able to view it.
Details Tab
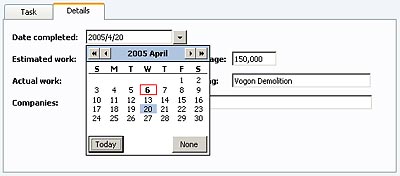
The second tab of the Tasks dialog allows you to set extra details about this task and includes the following options:
Date completed - You can keep track of the completion date by entering or selecting the date that the task was completed.
Estimated work - The estimated amount of time in hours that should be required to complete the task.
Mileage - Use this field to specify any mileage for travel that was required to complete the task.
Actual Work - Use this field to keep track of the actual hours that were required to complete the task. This can be compared to the Estimated work figure above.
Billing - Most often a billing code or project code for billing purposes.
Companies - The companies involved with this task. If a task involved multiple companies then they may be represented here for follow up.
Synchronizing with a Smartphone or Email Client
Using a BlackBerry Smartphone
If you wish to synchronize your WorldClient Tasks with the Tasks on a BlackBerry smartphone prior to BlackBerry 10, you can do so by using the BlackBerry Management page to Enterprise Activate your BlackBerry device. If the BlackBerry Management page isn't available then contact your email administrator to see if your account can be BlackBerry enabled. If you have a BlackBerry device but your account cannot be BlackBerry enabled for Enterprise Activation, then you must install a third-party synchronization client on the device in order to synchronize your Tasks. For BlackBerry 10 devices, see Using ActiveSync below.
Using a Third-party Synchronization Client
If you have a BlackBerry device that cannot be Enterprise Activated, a Windows Mobile device, or some other device such as an iPhone, then you may be able to use a third-party synchronization client on the device to synchronize your Tasks. Some example clients are: Funambol Sync Client, Synthesis, and SyncJE. There are also sync clients available for synchronizing your Tasks with an email client such as Microsoft Outlook. The Funambol Sync Client, for example, is available for Outlook, BlackBerry, Windows Mobile, and other types of applications and devices. Several clients are available free of charge.
Using ActiveSync
If your device is equipped with an ActiveSync client then you may be able to use that to synchronize your WorldClient Tasks with the device. Follow the links below for instructions on how to synchronize your device with WorldClient using ActiveSync:
|
ActiveSync may not available for all users. |
See Also

