Message Listing
The first page displayed after you sign in to WorldClient is the Message Listing (or the Summary page that includes the Message Listing, when using the LookOut theme). All messages contained in your Inbox are listed in sortable columns in the Message Listing. You can sort by: Subject, From (Sender), Date, Size, or Flag. From here you can mark messages as read or unread, delete messages, move or copy them to another folder, mark them as spam or non-spam, or open one of them in the Message View.
Multiple Pages
The number of messages per page that will be displayed in the Message Listing is determined by the List Messages Per Page option located on the Personalize page under Options. When the displayed folder contains more messages than can be displayed on a single page, the Message Listing will contain multiple pages and provide a tool for switching between them. This paging tool is located beneath the Message Listing and contains four icons. Click the left icon to switch to the first page in the list. Click the right icon to switch to the last page. Click the left or right arrows to switch to the previous or next page respectively. In some themes the tool also contains a text box. If you wish to switch to a specific page then type the page number in the text box and press the Enter key.
![]()
Sorting the Message Listing
You can sort the Message Listing by Subject, From (Sender), Date, Size, or Flag in either ascending or descending order. The default column and order by which the Listing is sorted can be designated on the Personalize page in Options.
To sort the Message Listing in the WorldClient theme:
| 1. | Click "View..." above the Message Listing, and then click the desired "Sort by..." option: Date, Subject, Sender, Flagged, or Size. The Listing will by sorted by that column in ascending order from A to Z, 1 to 2, January to December. |
| 2. | Click the same option a second time to change the sort order to descending from Z to A, 2 to 1, December to January. |
To sort the Message Listing in other themes:
| 1. | Click the heading of the column by which you wish to sort the Listing: Subject, From, Date, Size, or Flag. The Listing will by sorted by that column in ascending order from A to Z, 1 to 2, January to December. |
| 2. | Click the same heading a second time to change the sort order to descending from Z to A, 2 to 1, December to January. |
Selecting Messages
To select a message in the LookOut or WorldClient theme, simply click the message. To select multiple messages use the Control (CTRL) or Shift keys while clicking. You can select all messages by right-clicking a message and then choosing "Select All" from the shortcut menu. To select messages in the other themes, click the checkbox beside each message that you wish to select, or click the icon above or below the column of check boxes to select all.
Message Status Icons
In some themes the Message Listing has a column that is used for displaying a Status icon next to each entry. There are six icons that can be displayed in that column:
|
This icon will be displayed next to New messages. These are messages that are unread and were collected by WorldClient at (or since) sign in. The Subject of new messages will also be displayed with bold text. |
|
Signifies that a message is unread. These are messages that were collected some time in the past (not since sign in) but haven't yet been read. The Subject of unread messages will also be displayed with bold text. |
|
This icon indicates that the message has been read. It is only used in LookOut. In the other themes, after a message is read the Status column will simply be left blank. |
|
Signifies that you have Replied to the message. |
|
Messages that you have Forwarded will have this icon displayed. |
|
These are Urgent or High Priority messages. |
Toolbar
In all themes you can use the toolbar above the Message Listing to perform various functions, such as: mark messages as read or unread, move or copy them to another folder, delete them, and mark them as spam (i.e. junk email) or non-spam. The LookOut theme's toolbar also allows you to perform the functions that can only be performed from the Message View in the other themes.
Every theme's toolbar contains the following controls:
| • | Copy/Move Selected Messages—Select one or more messages and then click the copy/move icon to copy or move them to another folder. In all themes but Lite, a Destination Folder page will open for choosing the folder and designating whether or not to copy the messages or move them. To copy or move messages in the Lite theme, select the messages, choose the folder from the drop-down list, and then click Copy or Move. |
| • | Delete Selected Messages—Select one or more messages and then click the Delete icon to delete them from the Message Listing. Depending on your Message Deletion and Hide Deleted Messages settings on the Personalize page, deleted messages will either be moved to your trash folder or flagged as deleted. To permanently delete a message, select the message and delete it again, or use the Empty Trash/Purge Deleted Messages option located on the toolbar or in the navigation pane. Messages may also be permanently deleted automatically when you sign out from WorldClient, depending on the state of your Empty Trash at Sign Out setting, also located on the Personalize page. |
| • | Mark as Read/Unread—If you wish to mark one or more messages as Read or Unread, select the messages and then click the appropriate icon on the toolbar (in the LookOut and WorldClient themes this feature is located on the Shortcut Menu). |
| • | Identify Messages as Spam/Non-spam—You can select messages and flag them as spam, or junk email messages, by clicking the Thumb Down icon on the toolbar. Use the Thumb Up icon to identify messages as legitimate, or non-spam. Regularly using this feature can help the server identify these messages for you in the future and filter them accordingly. It can help prevent legitimate messages from being flagged as spam by mistake, and it can help prevent junk email from slipping through to you undetected. In the WorldClient theme, the "This is Not Spam" option is located on the Shortcut Menu. |
| • | Search—In the LookOut theme, the Search option is reached from an icon on the toolbar. In the other themes it is located above the toolbar. To search a folder's messages, enter the text you wish to search for and click Search. There are advanced options you can use to specify which parts of the messages to include in the search, set a date range for the search, and other options. When you are finished setting all of your search parameters, click Search. When using the Advanced Search options in the LookOut and WorldClient themes, you can save any search to use again in the future by clicking Saved Search Options in LookOut or More in WorldClient at the bottom of the Advanced Search panel. Type a name for the search in the New Search box and then press Enter. Saved searches are listed in the drop-down list box at the bottom of the Advanced Search panel. |
Standard Theme
![]()
The Standard theme's toolbar contains two options that the others do not:
| • | Shortcuts to Folders—Use the drop-down list to quickly switch the message list to a different folder. |
| • | Undelete—When your Message Deletion option on the Personalize page is set to "Flag as Deleted," an Undelete icon will appear on the toolbar. If you wish to restore a message that you have flagged for deletion, select the message and then click this icon. In order to see these flagged messages you must have your Hide Deleted Messages option set to "No." This option is also located on the Personalize page. |
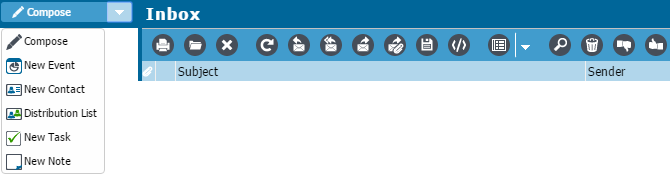
There are several controls consolidated onto the LookOut theme's toolbar that in other themes are located in separate places, such as in the navigation pane or Message View.
| • | New—Click New in LookOut to open the Compose view for composing new messages. You can also click the down arrow beside New to see a drop-down list that you can use to add a new Appointment/Event, Contact, Distribution List, Task, or Note. In the Standard theme the Compose view is reached through a link in the navigation pane on the left. The Lite theme has a Compose link at the top of the page. To create new appointments, contacts, etc. in Standard or Lite you must first switch to the corresponding page. |
| • | Print—Click the print icon to print the selected message. |
| • | Reply and Forward—Using the LookOut theme's toolbar you can reply to and forward messages directly from the Message Listing instead of having to first open the message in the Message View. You can reply to the sender of a message, reply to the sender and all recipients, forward it to someone, or forward it as a separate attachment. |
| • | View Source—Click the View Source icon to see the raw source or text of the message, including all of the message headers and html code. |
| • | Show/Hide Message Preview—Click this button to hide the Message Preview pane or designate where you wish it to appear. You can set it to appear inline with the messages, or on the right side or below the Message Listing. The Message Preview pane is only available in the LookOut and WorldClient themes. |
| • | Empty Trash/Purge Deleted—Click this icon to either empty your trash folder of all deleted messages or purge all messages flagged for deletion, depending on your Message Deletion setting on the Personalize page. In the other themes the Empty Trash link is on the left side of the page in the navigation pane. |
| • | Get Mail—Click Get Mail to check your mailbox for new messages. In the other themes, Get Mail is the top link on the left side of the page. |
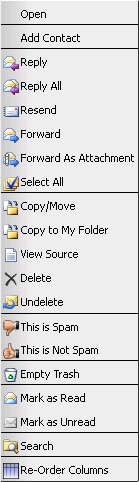
Shortcut Menu (LookOut and WorldClient)
LookOut and WorldClient are equipped with a shortcut menu that can be reached by right-clicking any message. The shortcut menu contains the options that are on the LookOut toolbar, plus some or all of the following (depending on your theme and settings): Reorder Columns, Select All, Undelete, Resend, and Copy to [Last Folder]. Click Reorder Columns to open a box that you can use to designate which columns you wish to display and in which order they will be displayed. You can also organize the columns from the Columns page. Click Select All to select all messages currently displayed in the list. Use Undelete if you have a message flagged for deletion and wish to restore it—the Undelete option is only visible when you have your Message Deletion option set to "Flag as Deleted." For messages in the Sent Items folder, the Resend option allows you to resend a message. Finally, when you have used the Copy/Move option to copy or move a message to another folder, the Copy to [Last Folder] option can help you more quickly copy or move other messages to the same folder.
Checking Your Email
As long as you are signed in, WorldClient will automatically check your mailbox for new messages and update the Message Listing at a prescribed time interval. You can set the interval (List Refresh Time) on the Personalize page. You can also manually check for new messages at any time by clicking the Get Mail link or icon (![]() in LookOut or
in LookOut or ![]() in Standard). In LookOut, the get mail icon is located on the Message Listing's toolbar. In Standard it is located in the navigation pane on the left.
in Standard). In LookOut, the get mail icon is located on the Message Listing's toolbar. In Standard it is located in the navigation pane on the left.
See Also
